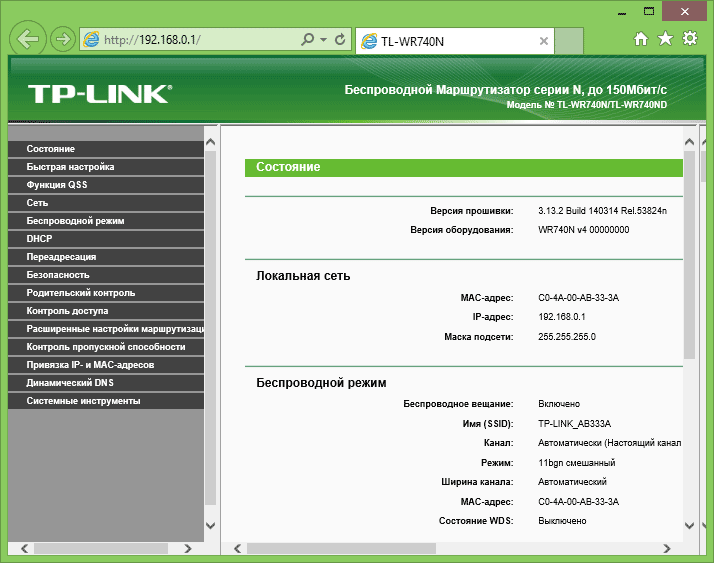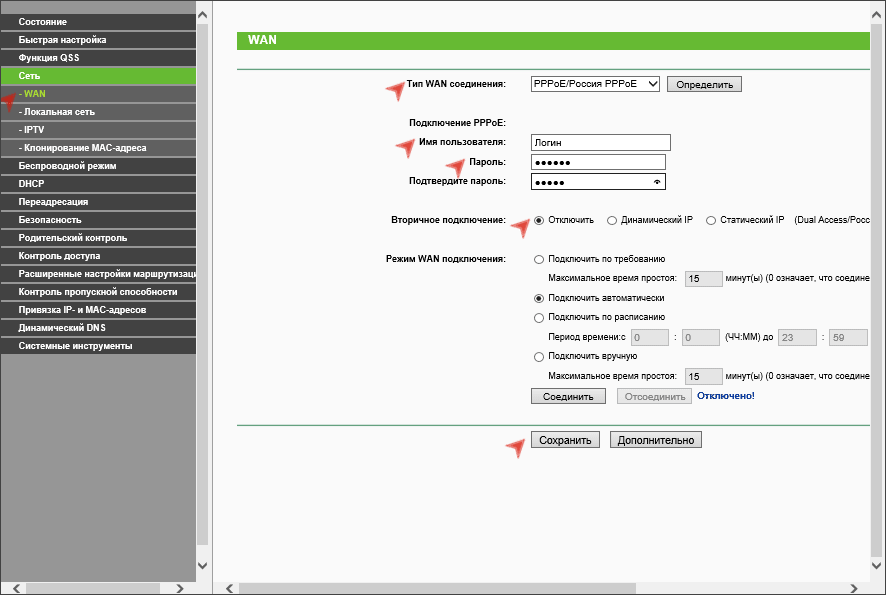| Главная » Файлы » Полезная информация |
| 18.05.2015, 17:00 | |
В этой инструкции будут подробно описаны все шаги, которые необходимо предпринять для того, чтобы настроить Wi-Fi роутер TP-LinkWR-740N для работы с популярными Интернет провайдерами на примере:
НО если вам нужно настроить провайдер "STARNET", вам нужно позвонить в компанию и узнать у них IP адреса. по телефонам (0231) 85-000 / 85-001 Если вы, прежде чем попасть на это руководство уже пробовали настроить роутер и что-то меняли в его параметрах, но при этом точно не знаете, что именно — рекомендую сбросить устройство на заводские параметры, прежде чем продолжать. Для этого, на включенном маршрутизаторе сзади нажмите кнопку Resetи удерживайте ее 15-20 секунд. Как подключить TP-Link TL-WR740NПервый шаг — это подключение Wi-Fi роутера для его настройки. Это элементарно, но даже здесь бывают ошибки.
На тыльной стороне TL-WR740N есть пять портов, один из которых обозначен WAN— именно к нему подключите кабель вашего Интернет-провайдера, вне зависимости от того, что это за провайдер. Саму настройку, особенно начинающему пользователю, будет удобнее выполнить с компьютера, который соединен с роутером проводным подключением. Чтобы подключить, возьмите кабель, который был в комплекте с устройством и соедините разъем сетевой карты компьютера с одним из портов LAN (обозначены цифрами) на вашем TP-Link. Вход в веб-интерфейс настроекДля того, чтобы зайти в настройки роутера, когда он подключен, запустите браузер и введите в адресную строку tplinklogin.net или 192.168.0.1 (Интернет на компьютере должен быть отключен).
Вас должны попросить ввести Имя и пароль, введите в оба поля admin (информация об этом есть на наклейке на нижней части маршрутизатора). После правильного ввода, вы попадете на главную страницу настроек TP-Link TL-WR740N.
Если браузер показал ошибку, то, возможно, неправильно настроены параметры локальной сети на компьютере, посмотрите инструкцию: Проверка параметров LAN перед настройкой роутера. Настройка подключения Билайн (L2TP)Сначала рассмотрим, как настроить роутер для Интернет-провайдера Билайн. Прежде всего, на главной странице настроек выберите пункт «Сеть» — «WAN», после чего, на открывшейся странице заполните поля следующим образом:
Сохраните сделанные настройки, нажав соответствующую кнопку. После чего нажмите «Соединить», подождите около минуты и обновите страницу, если ошибок сделано не было, вы увидите, что Интернет подключен. (При этом, чтобы все заработало, соединение Билайн на вашем компьютере должно быть отключено) Итак, настройка подключения завершена, можно перейти к настройке беспроводной сети (см. сразу после описания настройки для Ростелеком). Настройка подключения Ростелеком и Дом.ру (PPPoE)Провайдеры Ростелеком и Дом.ру используют тип подключения PPPoE, именно его и будем использовать при настройке TL-WR740N. На главной странице выберите в меню слева пункт «Сеть» — «WAN» и введите следующие параметры Интернет-подключения:
Сохраните настройки, затем нажмите «Соединить», подождите минуту и обновите страницу, вы должны увидеть, что статус изменился на «Подключено». Не забудьте, для этого «Высокоскоростное подключение» (или подключение Дом.ру, Ростелеком) на самом компьютере должно быть выключено. Настройка Wi-FiСледующий этап — правильная настройка параметров безопасности беспроводной Wi-Fi сети (установка пароля на Wi-Fi). Зайдите в пункт меню «Беспроводный режим» — «Настройки беспроводного режима».
На этой странице вы можете задать собственное имя беспроводной сети, вместо стандартного TP-Link. Остальные настройки можно не менять. После этого выберите пункт «Защита беспроводного режима», как раз здесь и устанавливается пароль на беспроводную сеть.
Выберите пункт WPA2-Personal, после чего в поле «Пароль PSK» введите пароль, состоящий не менее чем из 8 символов (не используйте русский язык). Сохраните настройки. На этом настройка роутера TP-Link TL-WR740N завершена, можно пользоваться. Настройка IPTV
Если вам также требуется настроить телевидение IPTV, сделать это можно следующим образом:
Вот и все, должно работать. <div class="class=" uk-clearfix"="" style="color: rgb(68, 68, 68); font-family: Roboto; font-size: 14px; line-height: 20px;"> | |
| Просмотров: 1968 | Загрузок: 0 | | |
| Всего комментариев: 0 | |